Facebook has launched a new Snapchat competitor app Lifestage, geared specifically toward teens. Find out what it does, plus how to get and use the teen-centered video-posting app, here.
On Friday Facebook launched a new app called Lifestage, its latest bid at the Snapchat-obsessed teenage population that is slowly but surely slipping away from the most “liked” social network. The app, which feels like a wanna-be Snapchat with severe limitations, is aimed specifically at teens. In fact, if you are over 21, you can’t even look at any profiles other than your own.
We took a gander through Lifestage to see just what it's all about. Besides the awkward and unintuitive way it presents itself, the app seems like another unnecessary social networking experiment. But who knows, maybe I’m just too old to “get it.” At any rate, here's how it works.
Facebook Lifestage vs. Snapchat: What It Does And Doesn’t Do
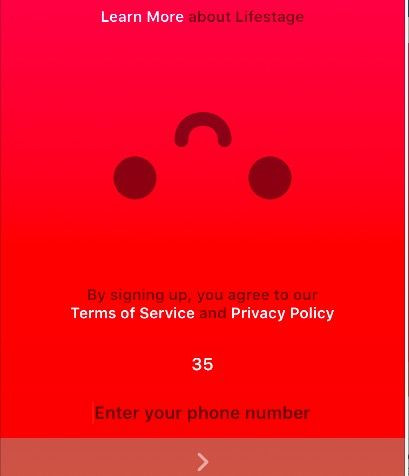
So, messing around with Lifestage, it kind of reminds me of Snapchat in its infancy, but with way more limitation. When you first set up the app, you have to enter your age and a valid cell phone number to receive the confirmation text. You’ll also be required to enter the school you attend. The things you post of Lifestage can only be seen by people who register at your school too, so in a way, I suppose it’s meant to help teens get to know the people who attend their school. Sadly, though, for military peeps and folks in middle school, you can only register with one school. Ever. So if you move or switch schools your Lifestage days are basically over. Weird, right?

Once that’s set up, you’ll be prompted to list some additional social media apps you use for messaging because, oddly, there’s no messaging capability inside Lifestage itself. Rather, the app acts as a kind of extension to messaging apps you already use. Yes, it’s not just you. This is weird.
But say you get past all that weirdness, now you're ready to use the app. Lifestage itself consists of a set of pre-programmed photo frames that are meant to help describe a mood or share something about yourself other might not know. Kind of like a modern day slam book. For example, some of the options are: Faces – My angry face, my sad face; School – my classroom, my locker; Music – my least favorite song, my favorite song … you get the idea.

There are 11 categories in all and about 20 filters or frames to choose from. Once you pick one you want to share, you then record a short video that illustrates the topic you chose. If you don’t like the video you can trash it, but if you accidentally post it, everyone in your school will see it until you take it down, so proceed with caution.
You can update these frames as often as you like and they will appear in a kind of mini story on your profile. People can tap on your profile and it will reveal a list of posts you currently have up. I’m not sure yet if there is a way to respond to people’s posts. My son graciously allowed me to register him at his school but so far only 19 people have signed up and without 20, your school won’t be “unlocked” on Lifestage. If your school isn’t unlocked yet, you’ll be prompted to invite more people to get it unlocked.
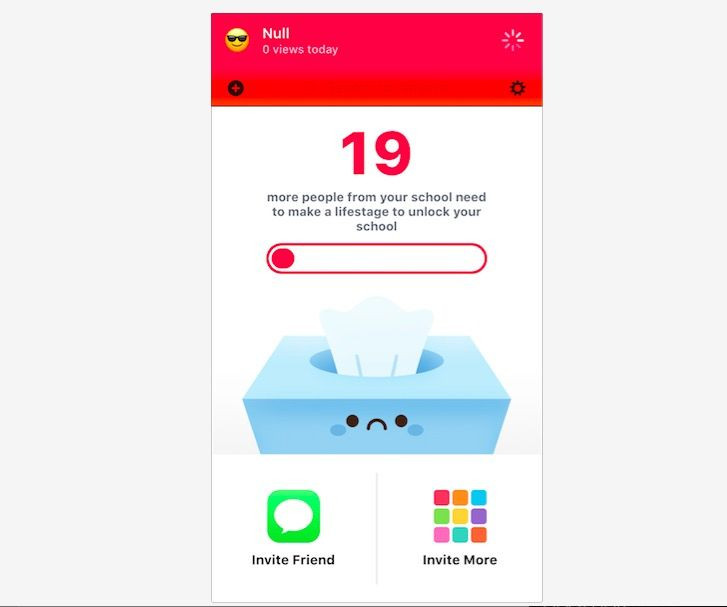
I find the idea of having preprogrammed moods/subjects to post about unique, but overall, the execution seems really odd and I’m not sure how popular this will be. Requiring people to switch between several different apps to view content and then message one another seems like a lot of work, but as I’ve watched my son and his friends cycle through Snapchat, Instagram, Musical.ly, FaceTime and every other way they interact via technology, it might just be me that isn’t “getting it.”
I guess only time will tell. If you’ve taken a look at Facebook Lifestage and you aren’t sure how to even work the thing, I’ve included a quick tutorial below to help you on your way.
Facebook Lifestage Tutorial; How To Set Up Account, Record Video, Change Filters, Look Up Friends And More
How To Set Up Facebook Lifestage Account
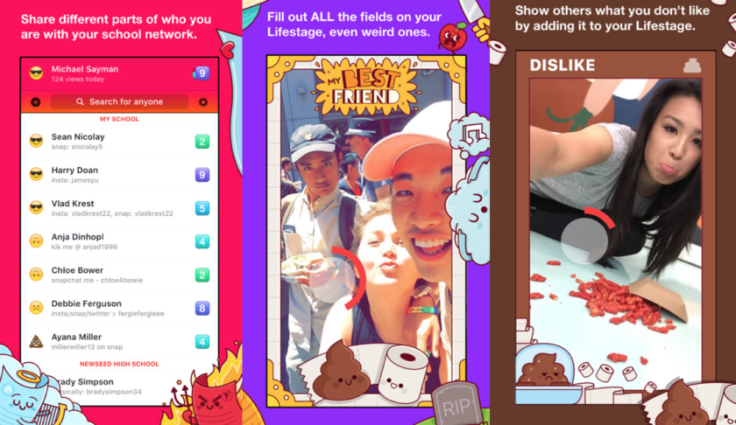
- Download the Lifestage app – it’s available now in the Apple App store (coming to Android soon!)
- Enter your Age and Phone number – remember, this is geared towards people ages 13-21 and you must have a valid cell phone number
- Validate your account and agree to Terms of Service –you’ll have to enter a number sent to our cell phone to sign up and agree to the Privacy Policy and Terms of Service. Setup complete!
How To Create Your First Post On Facebook Lifestage
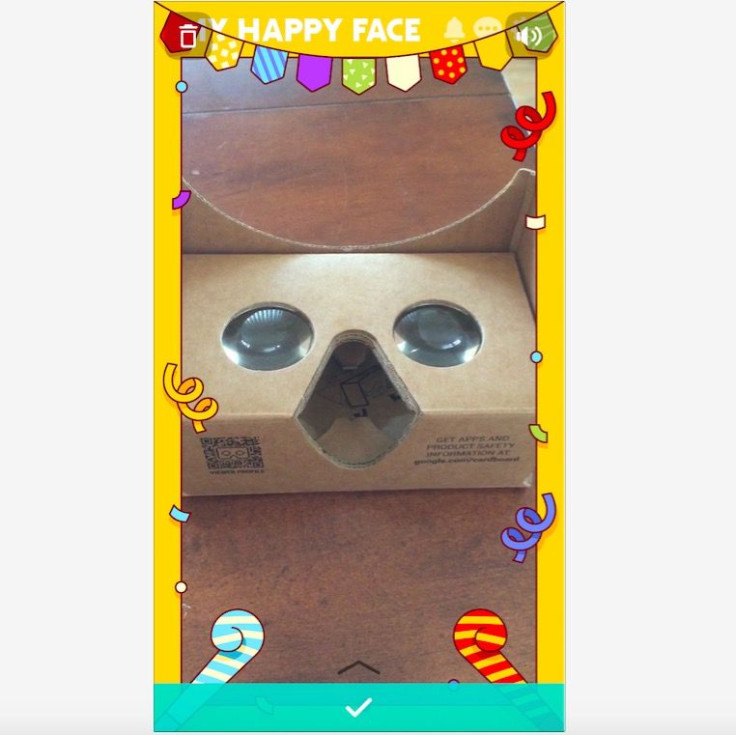
When you finish setting up your Facebook Lifestage account, the app will prompt you to record your first smile/happy face. Figuring out how to do it, though, isn’t super intuitive. Here’s how it’s done:
- Once the happy face filter/frame appears, press and hold down on the screen. A gray circle will appear on the screen and begin filling in to indicate your recording has started.
- Once you’ve recorded your “Happy Face” let go of the screen. The clip will play back on a loop
- If you like what you see, press the check mark at the bottom of the screen. If you don’t, tap the trash can in the upper left-hand corner to discard.
How To Choose Different Facebook Lifestage Filters
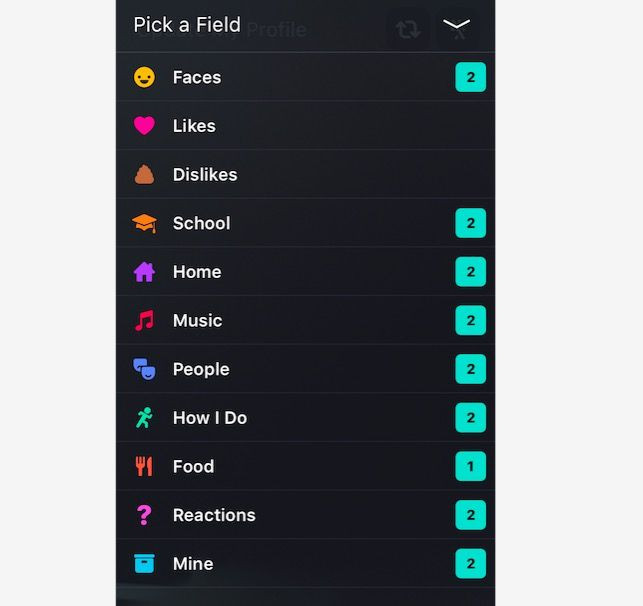
- When you open the Lifestage app, it’ll immediately go to the recording screen
- Pull up from the middle of the screen to see the frame topics. Tap on the number to the right of each to see types of frames under each topic.
- Tap the frame you want to use.
- Record your video. Once you’re satisfied. Press the green checkmark at the bottom of the page to post to your profile.
How To View Videos On My Lifestage Profile.
- To see the videos you’ve posted, simply swipe left on the recording screen. Keep swiping till you see them all
How To Remove Videos From Lifestage Profile Or Save To Camera Roll
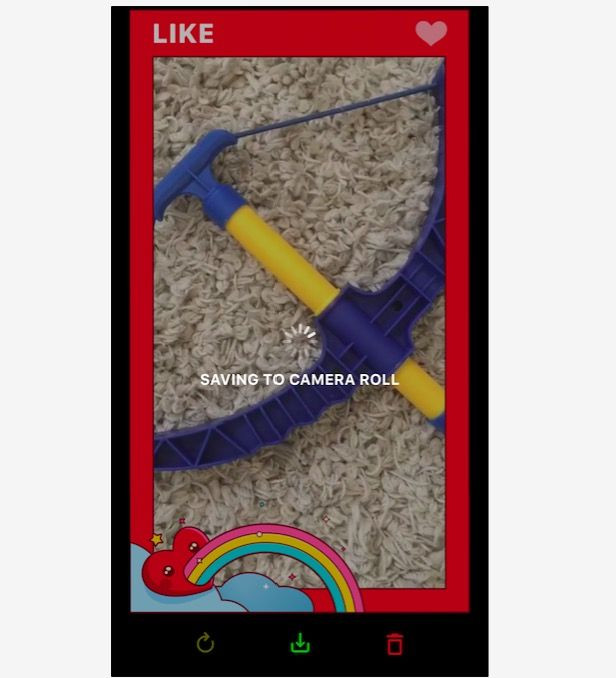
- Swipe left till you find the video you want to remove.
- Press and hold on the video. You’ll see icons to save to camera roll or trash appear just below the post.
How To View Other People’s Lifestage Profiles
- Swipe down from the middle of the recording screen. If your school has been unlocked, you will see a list of people who attend your school and use Lifestage. Tap on any name to view videos posted to their profile.
- If your school hasn’t been unlocked, you can use the invite options to ask more friends to join. You settings menu is also found on this page.
- To return to the video recording page, tap on the number in the upper right-hand corner of your screen.

















