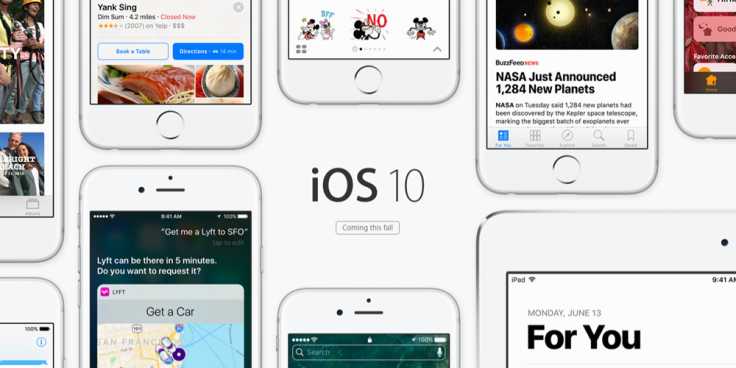Want to get the most out of iOS 10's best new Messages effects and features? Check out our tutorial on how get secret invisible ink messages working, send confetti, handwritten notes, big emoji and more.
iOS 10 released Tuesday and while the new update includes changes to the lock screen, Mail app, Siri and other features, the Messages app comes out the star. With iOS 10, Apple has supercharged Messages bringing powerful features like stickers, handwritten messages, games, big emoji and more. It also brings a plethora of special effects you can add to your messages such as disappearing or invisible ink, confetti and balloons.
To help you get started with using iOS 10 Messages’ many new features, we’ve put together this guide to using the new effects below. If you check out our iOS 10 article stream, you can also find more posts with tips and tricks for troubleshooting and getting the most out of iOS 10.
RELATED: Best iOS 10 Messages Apps: Get Stickers, Play Games, Send Money And More
Best iOS 10 Messages Features: How To Get Bubble And Screen Effect Working And Use Them In Messages
So before we get started into using iOS 10 Message effects, you first need to make sure some settings are correct so that they work properly. iOS 10 Messages effects require that you have full motion effects activated on your iPhone or iPad. You can check if full motion effects are active by going into the Settings app, tapping on General > Accessibility > Reduce Motion. If reduce motion is toggled ON (green) then iOS 10 Messages app effects won’t work for you. Make sure to toggle it off. For those who have suffered headaches or nausea from having motion effects toggled on, this could pose somewhat of a problem for you. You also must realize by having the reduced motion setting turned off will impact your device’s battery life. This is the price we pay I suppose for all the bells and whistles. Now, on to the effects!
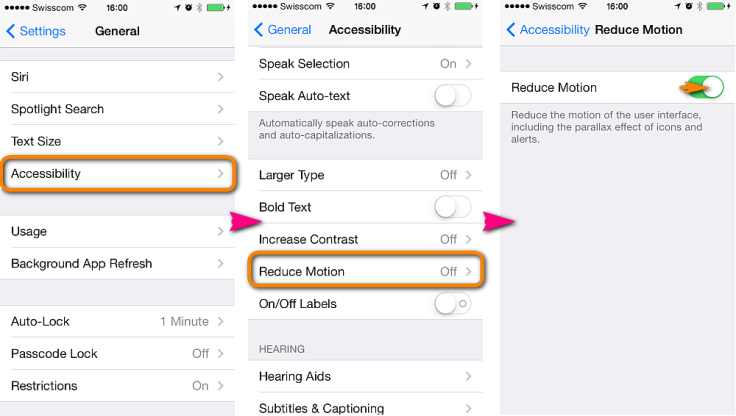
How To Use Bubble And Screen Effects
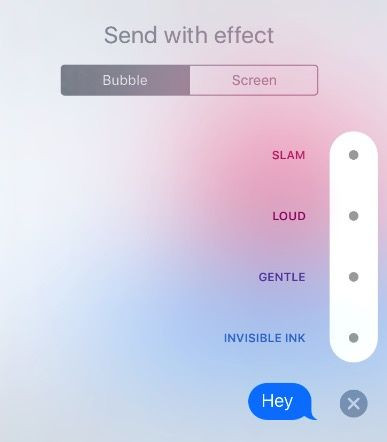
Bubble effects are a new set of options in iOS 10 that add various animations or effects to the background of messages or to the message itself. There are 4 special text-based or Bubble effects and 5 different background or Screen effects. The bubble effects do the following:
- Slam : Slams the message bubble onto the screen.
- Loud : Makes the message text huge
- Gentle : Makes the message text smaller.
- Invisible Ink : The message sends and looks like a bunch of little moving dots. Reading the message requires the person on the receiving end to swipe on the bubble for the words to appear. After about five seconds the secret message disappears and goes back to just a bunch of moving dots. This is a great way to send something that may be private or NSFW. It allows the receiver an opportunity to avoid looking at the message until a more opportune time.
The screen effects are as follows:
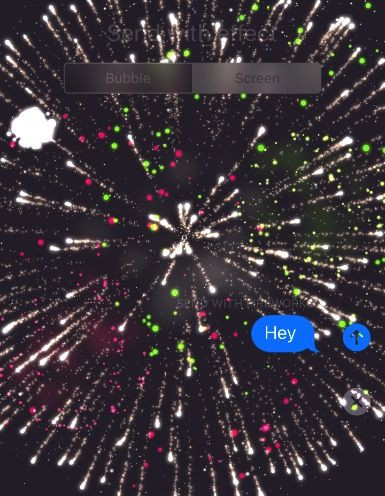
- Balloons – when the receiver opens the message, an animation of balloons will float up in the background.
- Confetti - when the receiver opens the message, a downpour of animated confetti will rain down over the message.
- Laser - when the receiver opens the message, moving laser beams (similar to a concert laser show) will move around the screen.
- Fireworks - when the receiver opens the message, an animated fireworks display will explode in the background of the message.
- Shooting Star - when the receiver opens the message, a shooting star will fly across the background of the message.
To send bubble and screen effects in iOS 10 messages you must:
- Type a message in the Messages app.
- Press and hold on the send button (blue arrow to the right of your message)
- A menu with two tabs (Bubble and Screen) will appear.
- The first page is the text-based (Bubble tab) options. Simply tap on the one you want to use and then press the send button.
- For background effects (Screen tab) swipe from right to left till you find the animation you want to use, then tap the send button.
Best iOS 10 Messages Features: How To Send Handwritten, Touch And Sketch Messages
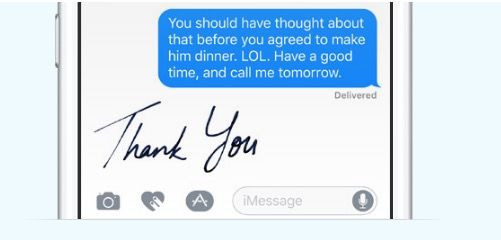
Another amazing feature that will have your Messages app feeling more like Snapchat, is the ability to send handwritten or drawn messages.
How To Send Hand Written Messages
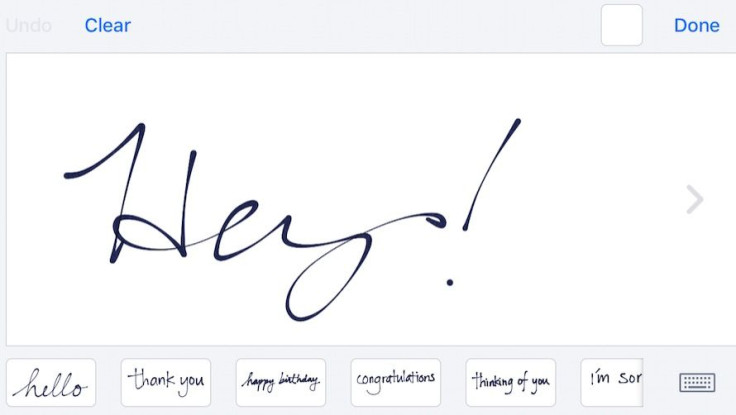
To send a hand written message in iOS 10 you must:
- Open up Messages.
- Rotate your phone to landscape mode.
- A blank box will appear where you can use your finger to write your message (if your keyboard appears instead when you rotate to landscape, look for a new button at the bottom right of your keyboard that looks like a squiggly line and press it.)
- Write out your message with your finger, then tap the send button.
How To Send A Digital Touch Message
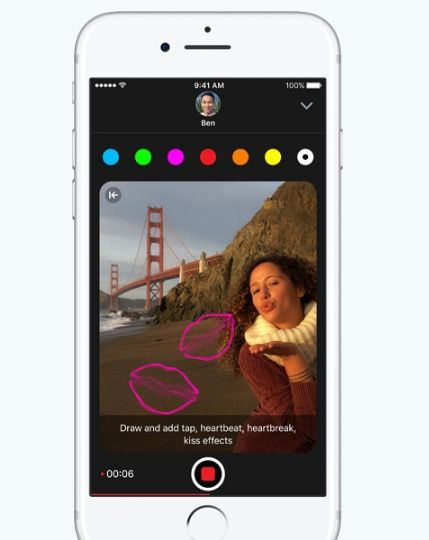
A digital touch message is a fun way to send a quick but “heartfelt” message from me to you and seemingly tries to bring an element of our humanity into the digital world. If you have used digital touch messages on the Apple Watch, these will seem somewhat familiar. You get started with a digital touch message by doing these things:
- Tap on the grey arrow to the left of the Message text box. Three new icons should appear
- Tap the icon that looks like two fingers on a heart.
- In the blank black space you can do several things:
- Draw a picture – just use your finger and draw whatever you want and then send. When the receiver opens it, they will see the message/picture draw out stroke by stroke just as you drew it.
- Tap : Tap with one finger to send a little tap animation.
- Fireball : Long press to send a fireball animation.
- Kiss : Tap with two fingers to send a kiss animation.
- Heartbeat : Tap and hold with two fingers to send a heartbeat animation.
- Heartbreak : Tap and hold with two fingers, then drag down on the screen to send an animation of a breaking heart.
- Sketch on Video or Photo : you can do all of the digital touch effects on top of a video clip or photo as well. Simply tap on the video icon to the right of the black drawing space, tap and hold the red circle for video or tap the white circle for shooting a photo. Once you have your clip, draw on top of it or add any digital touch effect you’d like.
Best iOS 10 Messages Features: How To Use Quick Responses, Replace Words With Emoji, Send Multiple Photos And More
The last few things we’ll mention here are somewhat tiny features but fun, nonetheless.
How To Send Quick Responses or Reactions
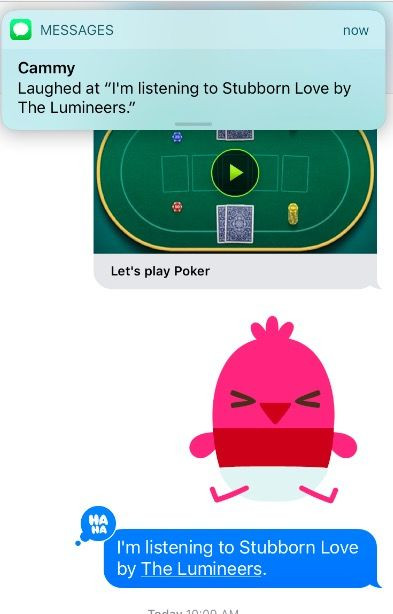
The best way to explain this feature is in terms of Reactions like on Facebook. With quick responses, you can see a friend’s message and instead of having to type a reply you can send a quick emotional reaction like thumbs up, down, laugh and more. To respond to an individual message quickly, hard press on the message until a quick response menu appears. Tap on the icon that fits your emotion about the message. The person who sent you the message will receive an alert that you “liked” “laughed at” or otherwise responded to the message.
How To Replace Words With Emoji
iOS 10 allows you to search for emoji to replace words in your text messages. Just simply type in the word you want to find an emoji for and press on the emoji (little globe) button on your keyboard and iOS 10 will search the most appropriate emoji to replace the word.
How To Send Multiple Photos Quickly
iOS 10 makes It Super easy to send multiple recent photos at once. Simply tap on the camera button next to the text message box and tap on all the photos you want to send. You can scroll left to see older photos, but you never even have to leave the Messages app.
How To Use Predictive Text
Apple has worked on this feature a lot and at times it’s quite impressive. As you type a message, above you will see a group of three or four suggestions for what iOS 10 predicts you’ll write next. It will also try to predict the word you are typing as you are typing it, so if it’s super long on or difficult to spell, it’ll usually show up and you can just tap to insert it.