Want to downgrade and restore iOS 9.3.2 on your iPhone, iPad or iPod after downloading the latest Apple iOS 10 beta? No problem. We've got the instructions you need to restore your device to its earlier iOS version .
On Monday, June 13 Apple released its first beta of iOS 10 to developers only, with a public beta coming in July. However, because of the popularity of the new software and the features it will bring to iOS devices, many non-developers found ways to register their devices and install the beta to test themselves. While most developers anticipate betas - particularly first betas - to be buggy, non-developers who download beta software on their everyday use device often find themselves yearning to return to an earlier firmware that lacks the inconstancies, crashes and non-working applications that come with testing a beta software. I’ve been testing the iOS 10 beta software myself and though crashes haven’t been a huge problem, the beta is very slow and apps often freeze, though battery drain doesn’t seem to be horrific. If you happen to be one for these non-developer types, then chances are, right now your kind of wishing you had a way to downgrade you device, restoring iOS 9.3.2 on it and return to normalcy. Luckily for you, the process is pretty simple as long as you follow the directions below.
How To Downgrade and Restore iOS 9.3.2 After Installing iOS 10 Beta 1
Step 1: Download iOS 9.3.2 ISPW Or Restore
The first thing you need to do is download the proper ISPW. At this point, the only public firmware Apple is signing is iOS 9.3.2. This means, when you downgrade, you will be going down to iOS 9.3.2. There is no way to revert to earlier versions of iOS such as iOS 9.0 or any other firmware lower than iOS 9.3.2. If you had a jailbreak before you upgraded to the iOS 10 beta, I'm sorry to inform you, that boat has sailed. There is no downgrading to iOS 9.1 or below to re-jailbreak.
If, however, all you really want to downgrade and revert back to iOS 9.3.2, then click here to find the ISPW you need, download it and save it to your computer desktop. (Be sure to select the ISPW specific to your device.)
Step 2: Connect iPhone and Start iTunes
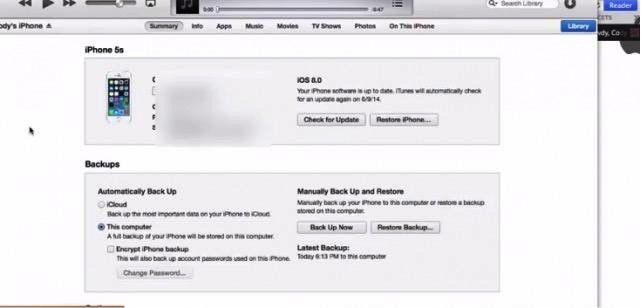
Once you've downloaded the appropriate firmware, the next step is to plug your iPhone into your computer and launch the iTunes program. Once you are in iTunes, you should see information pop up for your device. You will see the option to "Check for an update" or "Restore iPhone."
Mac Users:
- · While in iTunes, hold down the alt/option key and click on "Check for an Update"
- · A window should popup to search. Find where you saved the ISPW and open it.
- · An update message should appear on the screen. Press "Update"
Windows Users:
- While in iTunes, hold down the shift key and left click on "Check for an Update"
- A window should popup to search. Find where you saved the ISPW and open it.
- An update message should appear on the screen. Press "Update"
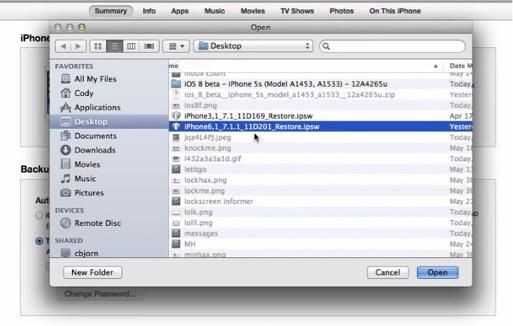
Once the software begins updating/downgrading DO NOT UNPLUG OR TURN OFF YOUR DEVICE. Your device will turn off and on again at one point and you will need to unlock your device with your passcode if you have one turned on. The device may show one last loading screen to finish the update and then you should be back to iOS 8.3
If you are having any trouble downgrading, check out the video posted below for additional help.


















