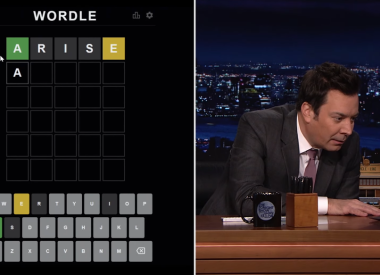Want to know how to do the blur challenge or other fun things on Musical.ly? We’ve got tips tricks and hacks you need to get the blur effect and add emojis on the music-based social media app.
If you’re part of the young hip crowd, Musical.ly is probably one of your go-to apps. But if you’re just getting started, there may be some tricky bits you haven’t quite figured out yet. In this tutorial, we’ve chosen to focus on two very popular effects people use in their videos that aren’t available within the app itself. They involve making a blurry video effect for the blur challenge and adding emoji to your video post. Keep in mind, before reading this post you should already have a basic understanding of how Musical.ly works. In other words, this isn’t for beginners. If you’re just getting started with Musical.ly, we’ll be posting a beginner’s guide later this week with all the in-app stuff you can do along with ways to get your video featured and get more likes on your work. If you have any favorite Musical.ly tips of your own, send them to c.harbison@ibtimes.com. If we like them, we’ll add them to our next Musical.ly post and give you a shout out for sharing.
Musical.ly Tips, Tricks And Hacks: How To Get The Blurry Effect For Blur Challenge
If you’ve spent any amount of time on Muscial.ly in the last few weeks, you’ve probably noticed some folks posting blur challenge videos. These videos feature people showing off their best clips featuring a blurred camera effect. Musical.ly doesn’t come with a blur option, so some folks have gotten creative and figured how to make their own blur effects. The trick does involve getting your phone a little messy so just keep that in mind.
- Find some kind of thick, transparent liquid or paste in your home (ex: vegetable oil, Vaseline, butter, Dishwashing liquid, lip gloss, hair gel etc.)
- Get a small dab of it on your finger.
- Find you front-facing camera lens (it’s usually a small circle at the top of your phone.
- Dab the goo on your camera lens.
- Shoot your video clip (in a lot of cases, people will add the blur halfway into the video.
- You can adjust how blurry the Musical.ly video is depending on how thick the stuff you’re using is or how much you use. (Below are some pictures of differing levels of the blur effect).
- Be sure to clean the gunk off your camera lens before using it again or all the photos you take will be blurry!

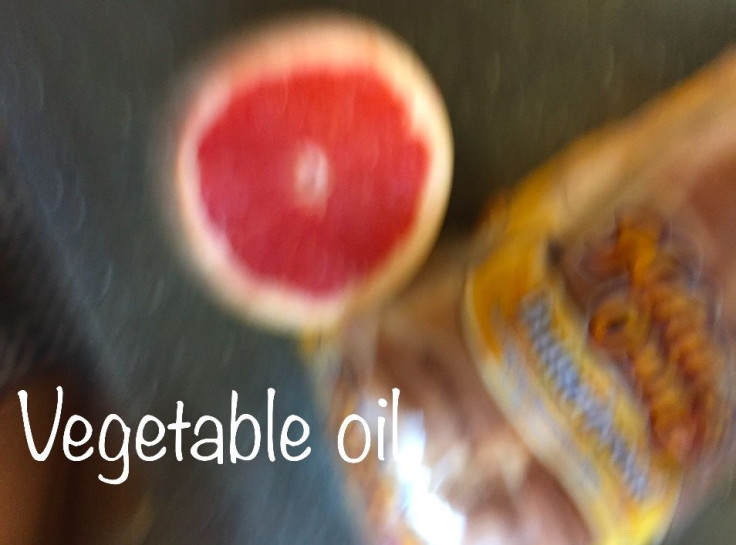
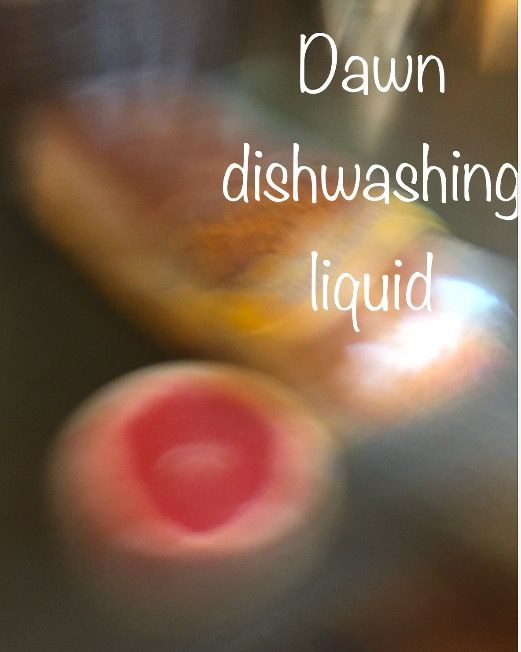
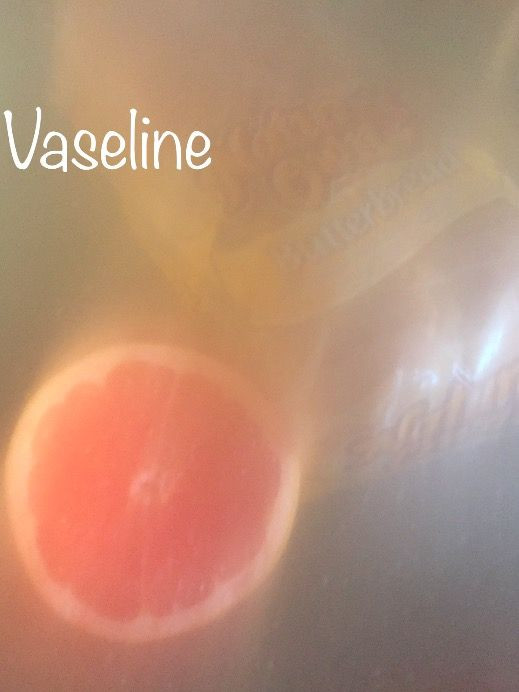

How To Add Emoji To Musical.ly Videos
Ok, so if you’ve seen some on fleek Musical.ly video and noticed it includes emoji, you may be wondering how they got them in there. Musical.ly doesn’t come with the option to add emoji to videos like Snapchat does but there are ways to get around it. It does require downloading a specific editing app though. If you have any trouble following the directions below we have included a tutorial video to help you through the process.
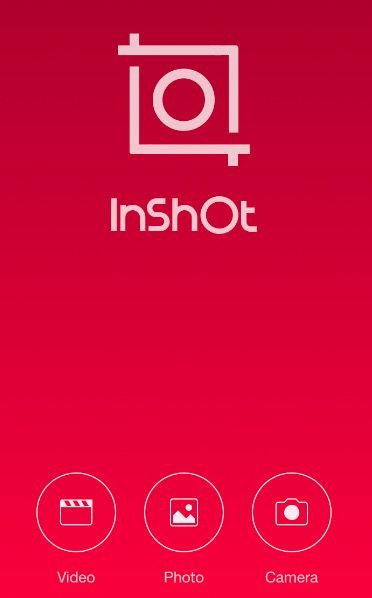
- Film and publish your Musical.ly video.
- Share it with yourself in a message and then save it to your camera roll (you’ll need to use it later to add emoji to).
- Download the InShot Video Editor app on the app store.
- Open InShot.
- Tap on the Video option.
- Select the Musical.ly video you just saved.
- Tap on “Fit” and select Original (tap the check mark to save).
- Tap on the “Text” feature. Your keyboard should open.
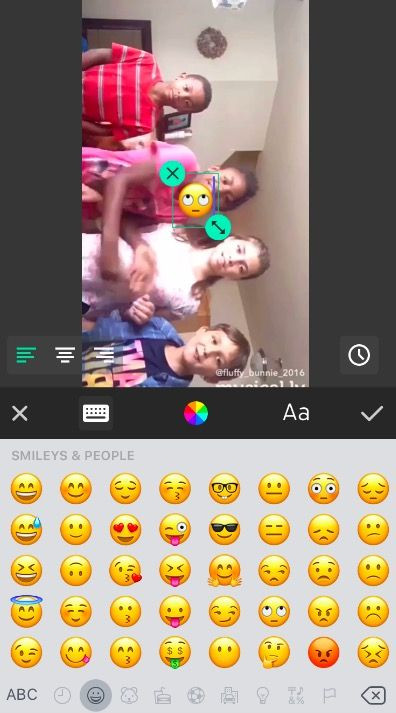
- Go to your emoji keyboard and type in the emoji you want to add to your Musical.ly video. It will appear in the middle of the screen. You can move it around or drag the bottom right-hand arrows to resize or adjust position.
- Once the emoji is where you want it, you can choose where and how long it should appear in your video by adjusting the neon green sliding bars at the bottom of the screen.
- When you’re done adding emoji, tap the send icon in the top right-hand corner to save the video with the emoji added.
- Now open Musical.ly and upload your edited video to the app.
Got more great Musical.ly tips and tricks? Share them with us at c.harbison@ibtimes.com. If we like them we’ll add them to our next post and give you a shout-out for sharing.