Seen the new Snapchat moving stickers emoji update and want to know how to use them in your videos? We’ve got just the tutorial you need to use the 3D motion-tracking stickers here.
Wednesday, Snapchat dropped another amazing update on users that brings a touch of augmented reality to video snaps.
#SnapChat emojis now move with your videos https://t.co/5vVylvYktH
— SocialMediaSuperHero (@pcasmiro) April 13, 2016
The #Android update arrives today and #iOS soon pic.twitter.com/M2SyO6NEsR
The new feature, dubbed 3D motion-tracking stickers, allows you to pin sticker emoji on objects in videos and they will move along with the object. In essence, your 3D Sticker emoji now becomes an animated object in a Snapchat video clip. Pretty cool huh? Meanwhile, Snapchat had another surprise up its sleeve for users. The new moving sticker option is rolling out to Android users first this time! That’s right, iPhone lovers, we have to wait a bit on this one before we’ll be able to use it. BOO!
Why Don’t iPhone Users Have New Snapchat Motion Tracking Sticker Update? When Will We Get It?
While Snapchat didn’t comment on why it released the new augmented reality feature to Android users first, we suspect in may be because of the development team behind the new feature. According to TechCrunch, Snapchat recently hired former VP of engineering from of Vuforia, an augmented reality technology. The company has done a significant amount of work in the area of Virtual Reality, and as most virtual reality advancements we’ve seen have utilized the Android platform, it may have been a feature already prepared for such devices. Rest assured, though, with the massive number of iPhone users on Snapchat, the update feature can’t be that far from releasing to Apple fanboys as well.
If you happen to be a lucky Android user who is getting the Snapchat 3D sticker update today but you aren’t sure how to use it, we’ve put together a simple tutorial below to help.
How To Use Snapchat Moving 3D Stickers Emoji In Videos
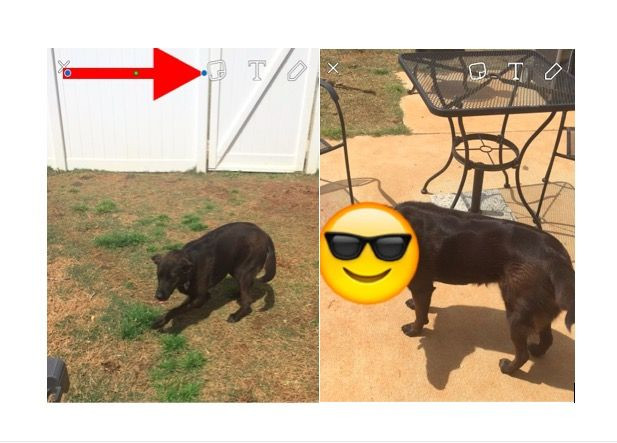
- Open the Snapchat App
- Shoot the video that you want to add your sticker to.
- Once you finish recording, press the sticker icon at the top of the screen (look like a sticky note)
- Choose the sticker you want to use.
- Move the sticker on top of the object you want it to move with in your video.
- Long press on the sticker to “pin” it to the object
- Your sticker should now move with the object in the video
Say what you will about the state of social media, this new @Snapchat emoji technology is https://t.co/f2DX4J0ngU pic.twitter.com/T80gI6rnS5
— Andrew Nathanson (@andrewnathanson) April 13, 2016


















