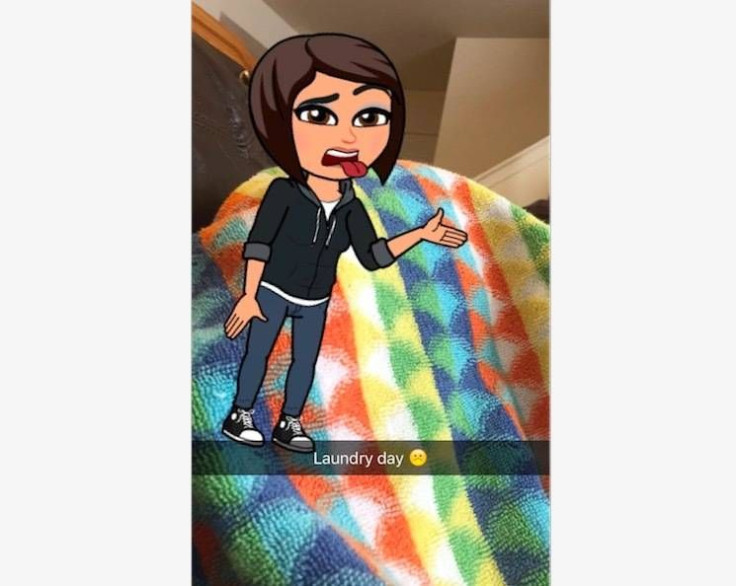Seen the new Snapchat bitmoji feature, but aren't sure how to use them? Check out our complete tutorial on getting and using all the new July Snapchat update features including voice changing and face paint filters!
On Tuesday, Snapchat announced its latest update, which finally incorporates Bitmoji personalized emoji integration, but that’s not all. The update also added some fun new filters that allow you to apply face paint doodles to your video clips and even a voice changing filter. The company, which has become known for the many fun and unexpected changes its updates bring, has not let us down with this latest update. If you’ve seen friends using the new bitmoji or face paint filter, but aren’t sure how to do it yourself, we’ve put together a quick tutorial on how to get and use all the new features of the July Snapchat update. Check them out!
How To Use Snapchat Bitmoji
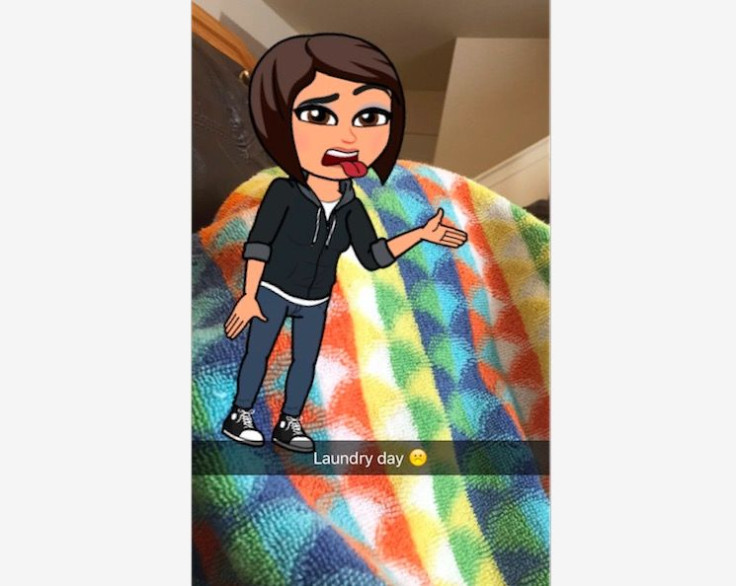
Before you can use Bitmoji in Snapchat you’ll need to do two things:
Make sure you have the Bitmoji app and an avatar created. You can download the Bitmoji app on iOS or Android in the Apple App or Google Play store.
Make sure you’ve updated to the latest version of Snapchat.
If you have Bitmoji installed and the latest version of Snapchat, you’re now ready to integrate.
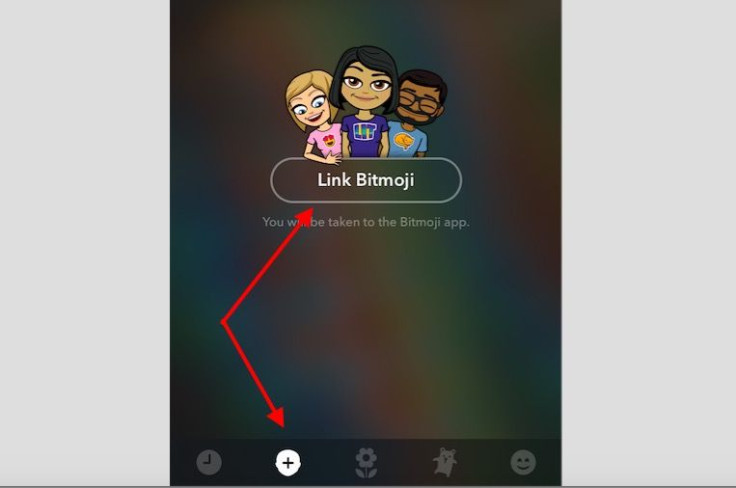
1. Open the Snapchat app.
2. Take a photo or video.
3. Tap on the sticker button in the upper right-hand corner of the screen.
4. With the stickers open, look at the tabs at the bottom. You should see one with a head icon. Tap it.
5. On the screen a button to “Link Bitmoji” will appear. Tap it.
6. The app will redirect to Bitmoji and a new screen will appear asking for permission to connect the apps. Tap “Agree and Connect”
7. Bitmoji will now be a new option available in your stickers!
How To Use Face Paint Snapchat Filter
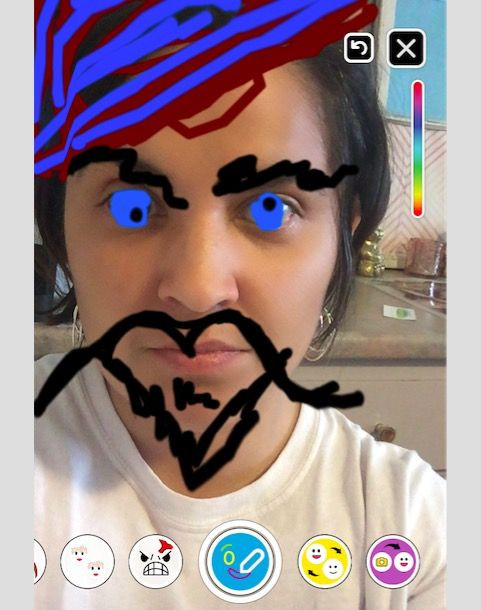
Open the Snapchat app.
Double tap on the camera screen to get it front-facing (where you can see yourself).
Press and hold on your face until the camera recognizes it. New lenses will appear below.
Swipe through the lenses until you get to the one that is blue with a drawing pencil on it.
Once you’ve found it, tap it and the doodle tools will appear.
Draw whatever you want on your face (a tutorial on using doodle tools can be found here .)
Once you’re satisfied with the “face paint” you’ve added. Press and hold the round button below your face to take a video with your face paint on. The doodles will move with your face!
To clear the doodle and start again, tap the X button in the upper right-hand corner of the screen.
REMEMBER: You must draw on your face BEFORE snapping the video or else the face paint feature won’t work.
New drawing feature is awesome, thanks @Snapchat for letting me live my dreams (of becoming batman) pic.twitter.com/KhfKRVAIPp
— Yaakov Langer (@jacklanger) July 19, 2016
How To Use Voice Change Filter On Snapchat
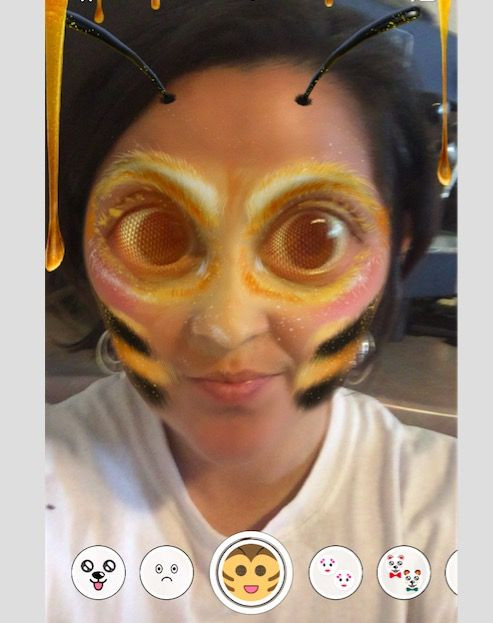
It’s hard to know how long the Snapchat voice changer filter will stick around, though my guess is it’ll be a permanent addition. For now though, the feature debuted as a “Bee” filter. Here’s how to use it:
1. Open the Snapchat app.
2. Double tap on the camera screen to get it front-facing (where you can see yourself).
3. Press and hold on your face until the camera recognizes it. New lenses/filters will appear below.
4. Swipe through the lenses till you get to the one that looks like a bee.
5. Take a video snap (make sure to say something) with the bee filter selected.
6. When the video plays back, you’ll have the high-pitched droning voice of a bee!
Today's discovery: Quoting Kath Day-Knight using the bee filter on snap chat is highly entertaining. pic.twitter.com/Nxt6CM5D5N
— Em Rusciano (@EmRusciano) July 19, 2016